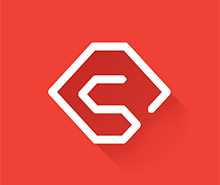Windows 11 Home : Solusi Error 0x00000709 dan 0x00000bc4
Penyebab error 0x00000709 /0x00000bc4
Windows 11 versi 22H2 memperkenalkan kebijakan grup baru bernama “Configure RPC Connection settings.” Pengaturan kebijakan ini mengontrol pengaturan protokol dan protokol mana yang akan digunakan untuk sambungan RPC keluar Printer Spoiler jarak jauh.
Pengaturan default di 22H2 memblokir Windows untuk menemukan printer jaringan Anda. Ini menyebabkan printer Anda yang ada terhapus, dan menambahkannya secara manual menyebabkan kesalahan 0x00000bc4.
Solusi
Menyetel "Konfigurasi pengaturan Koneksi RPC" ke "RPC over named pipes"
Langkahnya sebagai berikut:
1. Buka Windows + R --> ketik : gpedit.msc --> (Group Policy Editor)
Buka bagian berikut:
Administrative Templates → Printers → Configure RPC connection settings
Pilih “RPC over named pipes” dari menu dropdown, dan klik OK.
2. Registry Setting
Buka menu regedit ( Registry editor)
[HKEY_LOCAL_MACHINE\Software\Policies\Microsoft\Windows NT\Printers\RPC]
Tambahkan key / Ubah valuenya jika key dibawah ini sudah ada :
- RpcUseNamedPipeProtocol (REG_DWORD)--> Value (1)
- RpcOverTcp (REG_DWORD)--> Value (0)
- RpcOverNamedPipes (REG_DWORD)--> Value (1)
GPEDIT.MSC
JIKA PADA WINDOWS KAMU BELUM ADA MENU GPEDIT.MSC (Group Policy Editor)
INSTALL GPEDIT.MSC dengan cara sebagai berikut :
1. Buka Notepad dan paste kode dibawah ini --> lalu save dengan nama gpedit.bat
2. Buka file gpedit.bat yang disave sebelumnya, lalu klik kanan RUN ADMINISTRATOR
3. Klik YES -> tunggu proses instalasi selesai dengan pesan the operation completed successfully
4. Restart Komputer
5. setelah restart Buka kembali menu Windows + R --> gpedit.msc
@echo off
>nul 2>&1 "%SYSTEMROOT%\system32\cacls.exe" "%SYSTEMROOT%\system32\config\system"
REM --> If error flag set, we do not have admin.
if '%errorlevel%' NEQ '0' (
echo Requesting administrative privileges...
goto UACPrompt
) else ( goto gotAdmin )
:UACPrompt
echo Set UAC = CreateObject^("Shell.Application"^) > "%temp%\getadmin.vbs"
echo UAC.ShellExecute "%~s0", "", "", "runas", 1 >> "%temp%\getadmin.vbs"
"%temp%\getadmin.vbs"
exit /B
:gotAdmin
if exist "%temp%\getadmin.vbs" ( del "%temp%\getadmin.vbs" )
pushd "%CD%"
CD /D "%~dp0"
pushd "%~dp0"
dir /b %SystemRoot%\servicing\Packages\Microsoft-Windows-GroupPolicy-ClientExtensions-Package~3*.mum >List.txt
dir /b %SystemRoot%\servicing\Packages\Microsoft-Windows-GroupPolicy-ClientTools-Package~3*.mum >>List.txt
for /f %%i in ('findstr /i . List.txt 2^>nul') do dism /online /norestart /add-package:"%SystemRoot%\servicing\Packages\%%i"
pause