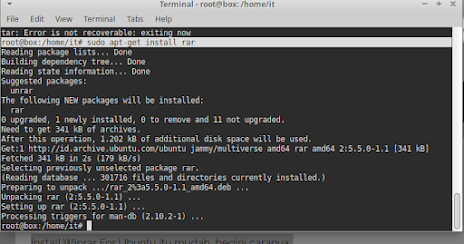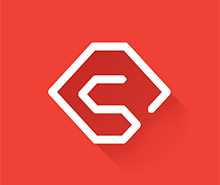Sabtu, 18 Maret 2023
Senin, 30 Januari 2023
Jumat, 27 Januari 2023
Printer installation failed Hp Laserjet p1102
printer installation failed p1102
I tried to manually remove all the content in
"C:\Windows\System32\spool\drivers\W32X86"
"C:\Windows\System32\spool\drivers\x64"
Next ..
1. list the current Windows KB packages with this Powershell command : Get-Hotfix
2. Strange thing : in my case the KB5015807 was not present, but I tried anyway to uninstall it.
3. Done with this Windows command (it's not Powershell) : wusa /uninstall /kb:5015807
4.You might need to first launch the Windows Command Prompt with admin privileges.
Reboot Windows.
5. Even more strange in my case : it's only there that the KB5015807 showed up (with the PS command Get-Hotfix), so I executed again the Windows command 'wusa /uninstall /kb:5015807'.
Again, reboot Windows.
6. Check with the PS command Get-Hotfix, the KB5015807 is no more present, and my problem is solved. The HP drivers installation worked successfully and I could print again, finally !
https://h30434.www3.hp.com/t5/Printer-Setup-Software-Drivers/printer-installation-failed-p1102/td-p/8447032
Sabtu, 21 Januari 2023
Windows 10 : Mengatasi Error 0x0000007c
Windows 10 : Mengatasi Error 0x0000007c
1. Cek versi windows
- CMD ketik : systeminfo
2. Windows 10 version 1809
cmd As Administrator ketik:
reg add HKEY_LOCAL_MACHINE\SYSTEM\CurrentControlSet\Policies\Microsoft\FeatureManagement\Overrides /v 3598754956 /t REG_DWORD /d 0 /f
3. Windows 10 version 1909
cmd As Administrator ketik:
reg add HKEY_LOCAL_MACHINE\SYSTEM\CurrentControlSet\Policies\Microsoft\FeatureManagement\Overrides /v 1921033356 /t REG_DWORD /d 0 /f
4. Windows 10 versions 2004, 20H2, 21H1 dan 21H2
cmd As Administrator ketik:
reg add HKEY_LOCAL_MACHINE\SYSTEM\CurrentControlSet\Policies\Microsoft\FeatureManagement\Overrides /v 713073804 /t REG_DWORD /d 0 /f
Selasa, 17 Januari 2023
Default Password Modem ISP
Default Password Modem
1. Default Password Modem ZTE F670L Indihome
user : user
pass : user
2. Default Password Router GPON HG6243C Indihome 100Mbps
username : admin
password : admin
username : user
password : user1234
Update 2019
username : admin
password : %0|F?H@f!berhO3e
3. Default Password Router ZTE F609 Indihome
username : user
password : user
username : admin
password : Dj9@t!n03g4r6#f
username : admin
password : admin
username : admin
password : Qc!80ebor3#to#b
username : admin
password : Pq@54r!e8ow&q#u
username : admin
password : Yu9j#4qa!rth#y
username : admin
password : Mn@lh4!nk9#m
Update 2018
username : admin
password : Telkomdso123
4. Default Password Router Huawei HG8245 MyRepublic
username : admin
password : admin
username : user
password : user
username : telecomadmin
password : admintelecom
username : root
password : admin
5. MODEM BIZNET
user : Admin
pass : admin
Sabtu, 14 Januari 2023
Mengatasi Drive Read-only File System saat Dual Boot Windows dan Linux
Hal yang sering dialami oleh pengguna Linux yang menginstall OS dual-boot Windows dan Linux adalah saat partisi Windows dan partisi NTFS lainnya menjadi tidak writable saat diakses melalui GNU/Linux.
1. Cara Pertama, disable fast boot dari Windows. Ada di menu Power Options.
2. Cara Kedua, dengan perintah NTFSFIX lewat terminal
Jumat, 13 Januari 2023
Solusi Mengatasi Menu Setting Tidak Bisa Dibuka di Windows 10
1. Scan dengan fitur pengecekan file sistem SFC (System File Checker)
- Klik Start menu » ketik Command Prompt (CMD).
- Jika sudah, klik kanan Command Prompt » More » Run as Administrator.
- Kemudian ketikan perintah: sfc /scannow » lalu tekan Enter.
- Tunggu selama beberapa saat.
- Setelah itu, restart komputer/ laptop Anda.
- Selesai.
2. Kode Perintah Lewat PowerShell
- kode perintah pertama :
- klik Start menu » ketik Windows PowerShell >> paste kode dibawah >> enter
Get-AppXPackage -AllUsers -Name windows.immersivecontrolpanel | Foreach {Add-AppxPackage -DisableDevelopmentMode -Register “$($_.InstallLocation)\AppXManifest.xml” -Verbose}
- kode perintah ke dua :
Get-AppXPackage | Foreach {Add-AppxPackage -DisableDevelopmentMode -Register "$($_.InstallLocation)\AppXManifest.xml"}
Selasa, 03 Januari 2023
Membuat Running Ping IP Address Secara Bersamaan
1. Membuat File .Bat
Buka Notepad, Copy kode dibawah lalu Save As di Drive C:\Windows\System32
contoh nama filenya ping.bat
@echo off
START cmd /k ping 192.168.10.1 /t
START cmd /k ping 192.168.10.2 /t
START cmd /k ping 192.168.10.3 /t
START cmd /k ping 192.168.10.4 /t
START cmd /k ping 192.168.10.5 /t
START cmd /k ping 192.168.10.6 /t
START cmd /k ping 192.168.10.7 /t
2. Buka File ping.bat dengan cara klik2x atau klik kanan Open
Jumat, 30 Desember 2022
Windows 11 Home : Solusi Error 0x00000709 dan 0x00000bc4
Penyebab error 0x00000709 /0x00000bc4
Windows 11 versi 22H2 memperkenalkan kebijakan grup baru bernama “Configure RPC Connection settings.” Pengaturan kebijakan ini mengontrol pengaturan protokol dan protokol mana yang akan digunakan untuk sambungan RPC keluar Printer Spoiler jarak jauh.
Pengaturan default di 22H2 memblokir Windows untuk menemukan printer jaringan Anda. Ini menyebabkan printer Anda yang ada terhapus, dan menambahkannya secara manual menyebabkan kesalahan 0x00000bc4.
Solusi
Menyetel "Konfigurasi pengaturan Koneksi RPC" ke "RPC over named pipes"
Langkahnya sebagai berikut:
1. Buka Windows + R --> ketik : gpedit.msc --> (Group Policy Editor)
Buka bagian berikut:
Administrative Templates → Printers → Configure RPC connection settings
Pilih “RPC over named pipes” dari menu dropdown, dan klik OK.
2. Registry Setting
Buka menu regedit ( Registry editor)
[HKEY_LOCAL_MACHINE\Software\Policies\Microsoft\Windows NT\Printers\RPC]
Tambahkan key / Ubah valuenya jika key dibawah ini sudah ada :
- RpcUseNamedPipeProtocol (REG_DWORD)--> Value (1)
- RpcOverTcp (REG_DWORD)--> Value (0)
- RpcOverNamedPipes (REG_DWORD)--> Value (1)
GPEDIT.MSC
JIKA PADA WINDOWS KAMU BELUM ADA MENU GPEDIT.MSC (Group Policy Editor)
INSTALL GPEDIT.MSC dengan cara sebagai berikut :
1. Buka Notepad dan paste kode dibawah ini --> lalu save dengan nama gpedit.bat
2. Buka file gpedit.bat yang disave sebelumnya, lalu klik kanan RUN ADMINISTRATOR
3. Klik YES -> tunggu proses instalasi selesai dengan pesan the operation completed successfully
4. Restart Komputer
5. setelah restart Buka kembali menu Windows + R --> gpedit.msc
@echo off
>nul 2>&1 "%SYSTEMROOT%\system32\cacls.exe" "%SYSTEMROOT%\system32\config\system"
REM --> If error flag set, we do not have admin.
if '%errorlevel%' NEQ '0' (
echo Requesting administrative privileges...
goto UACPrompt
) else ( goto gotAdmin )
:UACPrompt
echo Set UAC = CreateObject^("Shell.Application"^) > "%temp%\getadmin.vbs"
echo UAC.ShellExecute "%~s0", "", "", "runas", 1 >> "%temp%\getadmin.vbs"
"%temp%\getadmin.vbs"
exit /B
:gotAdmin
if exist "%temp%\getadmin.vbs" ( del "%temp%\getadmin.vbs" )
pushd "%CD%"
CD /D "%~dp0"
pushd "%~dp0"
dir /b %SystemRoot%\servicing\Packages\Microsoft-Windows-GroupPolicy-ClientExtensions-Package~3*.mum >List.txt
dir /b %SystemRoot%\servicing\Packages\Microsoft-Windows-GroupPolicy-ClientTools-Package~3*.mum >>List.txt
for /f %%i in ('findstr /i . List.txt 2^>nul') do dism /online /norestart /add-package:"%SystemRoot%\servicing\Packages\%%i"
pause
Jumat, 16 Desember 2022
Windows 10 Home : Solusi Error 0x00000709
Solusi Error 0x00000709 via Registry Windows 10 Home
1. Buka Command prompt (CMD) as Administrator.
2. Di Command Prompt(CMD) berikan perintah berikut sesuai versi Windows 10
- Windows 10 versions 2004, 20H2, 21H1 and 21H2:
reg add HKEY_LOCAL_MACHINE\SYSTEM\CurrentControlSet\Policies\Microsoft\FeatureManagement\Overrides /v 713073804 /t REG_DWORD /d 0 /f
- Windows 10 v1909:
reg add HKEY_LOCAL_MACHINE\SYSTEM\CurrentControlSet\Policies\Microsoft\FeatureManagement\Overrides /v 1921033356 /t REG_DWORD /d 0 /f
- Windows v1809 & Server 2019.
reg add HKEY_LOCAL_MACHINE\SYSTEM\CurrentControlSet\Policies\Microsoft\FeatureManagement\Overrides /v 3598754956 /t REG_DWORD /d 0 /f
3. Close command prompt dan restart PC
Senin, 28 November 2022
Solusi Kode Error 0x0000011b Windows 10 Sharing Printer
Solusi Kode Error 0x0000011b Windows 10 Sharing Printer
1. Langkah Fix error 0x0000011b
- Buka Windows Registry Editor (regedit)
- Kemudian arahkan ke HKEY_LOCAL_MACHINE\SYSTEM\CurrentControlSet\Control\Print
- Kemudian buat DWORD-32 baru dengan nama RpcAuthnLevelPrivacyEnabled set Value Data : 0
- Selanjutnya Restart PC / Laptop
Sabtu, 26 November 2022
Solusi Mengatasi Startup Repair Windows 7 yang Berulang-ulang
Solusi ara Mengatasi Startup Repair Windows 7 yang Berulang-ulang
1. Repair dari Boot Instalasi DVD/USB Bootable Windows 7
Berikut ini adalah caranya:
- Masukkan CD atau DVD instalasi Windows 7.
- Restart komputer dengan menekan tombol 'Power' yang ada di komputer atau di BIOS.
- Setelah komputer menyala kembali, tekan tombol apa pun untuk memulai proses booting.
- Tunggu Windows 7 memuat file.
- Pilih bahasa dan format waktu, kemudian klik 'Next'.
- Tekan opsi 'Repair your computer'.
- Tunggu proses pemulihan sistem bekerja.
- Pilih instalasi windows yang digunakan. Lalu, tekan tombol 'Next'.
- Setelah itu, pilih menu ‘Startup Repair’ dan tekan 'Finish'.
2. Masukkan Perintah CHKDSK
- Lakukan proses booting menggunakan CD instalasi Windows 7.
- Tekan opsi 'Repair your computer', kemudian pilih 'Command Prompt'.
- Jika jendela Command Prompt sudah terbuka, masukkan perintah chkdsk /r c: dan tekan tombol ‘Enter’.
- Jika perintah tersebut tidak berhasil, masukkan perintah chkdsk /f /r c:
- Jika berhasil, Command Prompt akan merekomendasikan komputer untuk restart.
- Masukkan perintah 'Y' untuk melakukan restart sekaligus memeriksa kesalahan dan memperbaiki hard drive.
3. Menjalankan Bootrec
- Lakukan proses booting menggunakan CD instalasi Windows 7.
- Tekan opsi ‘Repair your computer’, kemudian pilih ‘Command Prompt’.
- Masukkan tiga perintah berikut:
bootrec /fixmbr
bootrec /fixboot
bootrec /rebuildbcd
- Restart sistem dan biarkan Bootrec memperbaiki Master Boot Record (MBR)
4. Recovery Sistem
- Lakukan boot dari CD instalasi Windows 7 atau perangkat lainnya.
- Pilih menu 'Troubleshoot', kemudian pilih 'System Restore'.
- Ikuti semua langkah yang muncul untuk memulihkan sistem komputer dan pilih tanggal sebelum Startup Repair kamu bermasalah.